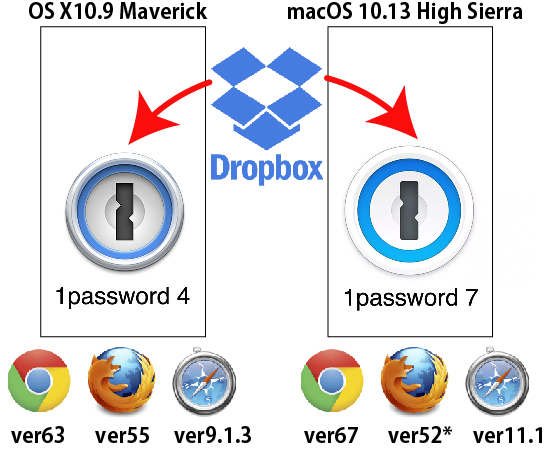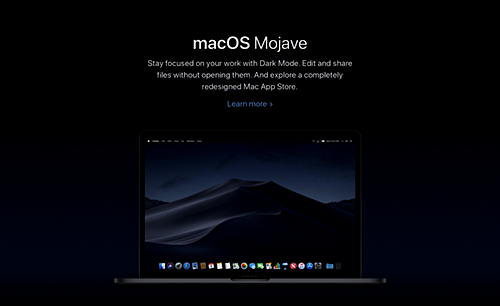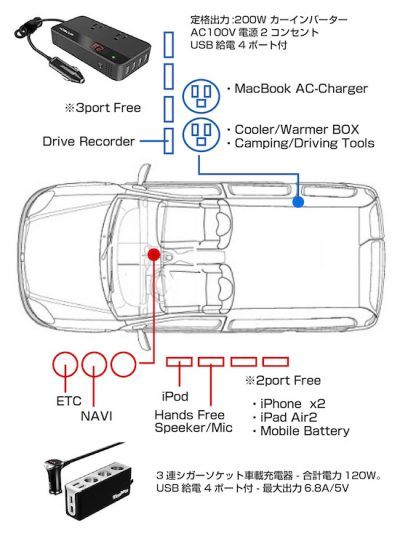「macOS 10.14 Mojave」のシステム要件〜Patcherを使えば2011年以前の旧機種でもアップグレードOK
MojaveへアップグレードできるMacのシステム要件は各モデルごとに以下の通りですが「macOS Mojave Patcher」を使うことで2011年以前の旧機種でもアップグレードすることができるようです。
| macOS 10.14 Mojave |
macOS Mojave Patcher Support |
|
|---|---|---|
| 13'MacBook | 非対応 | Early-2008以降 |
| 12'MacBook | Mid 2015以降 | Mid 2015以降 |
| MacBook Air | Mid 2012以降 | Late-2008以降 |
| MacBook Pro | Early-2008以降 | |
| Mac mini | Late 2012以降 | Early-2009以降 |
| iMac | Early-2008以降 | |
| iMac Pro | 2017以降 | 2017以降 |
| Mac Pro | Metalと互換性のあるGPUを 積んだMid 2010/Mid 2012 |
Early-2008以降 |
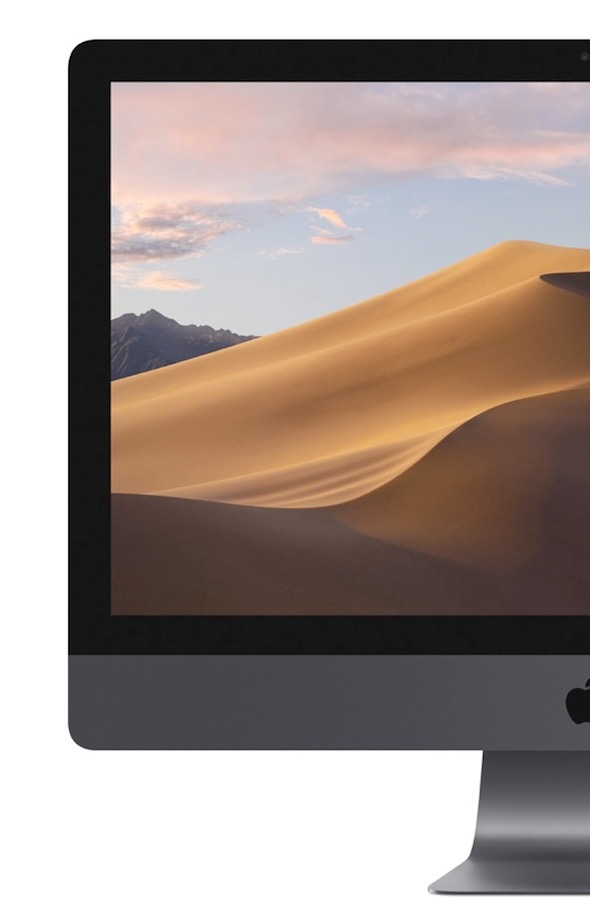
毎年、フルモデルチェンジ並のバージョンアップを繰り返すMac-OSにうんざりして先日まで我が家のMacは OS X10.9.5-Maverick-でしたが、今回Mojaveの発表を受けて、我が家の3年ぶりにして最終OSアップデート作業は、macOS10.13 High Sierra としました。あとは最新機種を購入することがあったときに考えます。
2022.7.20追記 → 2013 MacBook Air :Mojaveに正規アップデート
2022.7.20追記 → 2014 mac mini :Mojaveに正規アップデート
アップルがOS X Serverのアップデートに日和った時点で準備はしていたので慌てるにはあたりませんが、予想どおりMojaveでジブンの2011 mac miniがサポート外ということで踏ん切りがつきました。
つれあいの 2009 mac miniは既に正式サポート外ながら「macOS High Sierra Patcher」で対応しました。
2022.8.1追記 →2009 mac mini:macOS Mojave Patcherにてアップデート
|
2018.7.13追記 macOS 10.14 Mojave Beta Running on Unsupported Macs これで我が家の2009、2011mac miniもさらに生きながらえる可能性はありますが、そもそもMojaveはMetal-GPU APIに最適化されたOSになるので、ムリムリ旧機種で動作させるようなシロモノではないので... |
2022.8.1追記 →macOS Mojave Patcherにてアップデート
目次
我が家のmacOS High Sierra検討状況
「我が家のMacは OS X10.9.5-Maverick-ですが」と言いつつ仕事柄Macのサポートもしなきゃならんので、アップデートを完全に無視するワケにもいかず、以前から2013 MacBook Airだけは500GBのSSDをパーテーション分けしてOS X10.9.5 / macOS10.13のデュアルブートにしてあります。
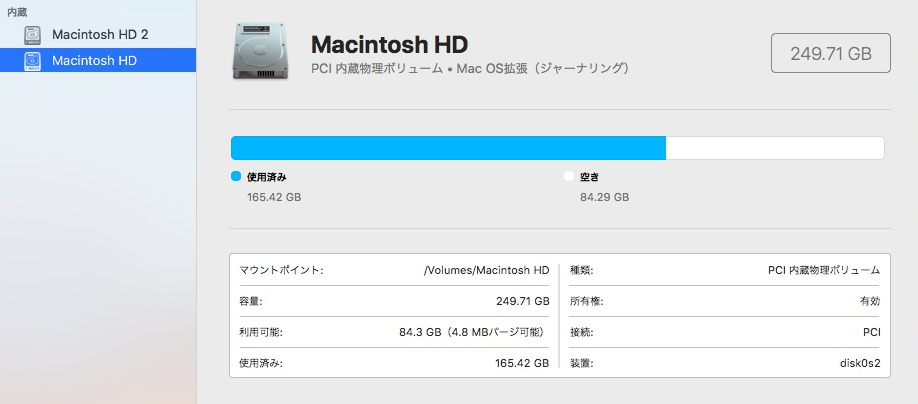
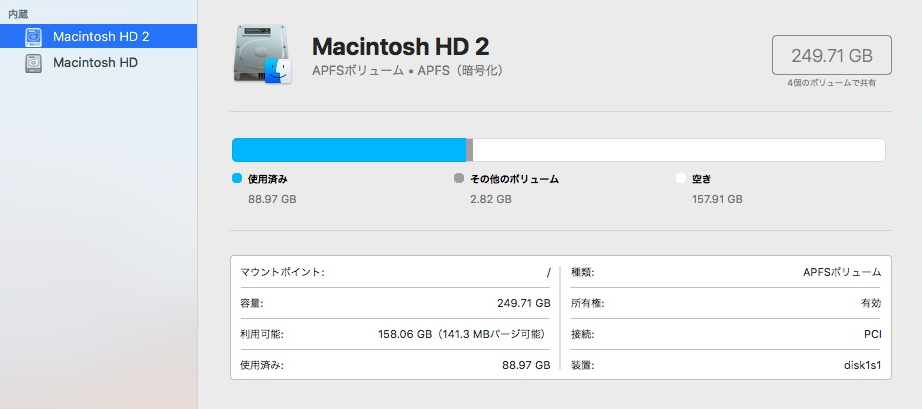
SSDでありながらMacintosh HD、HD2記載は慣例
macOS High Sierraへのアップデートで気掛かりだったのが「純正SSDは強制APFSフォーマットされる」というアナウンスのくだりで、最悪パーテーションも初期化されるのではないか?と思っておりましたらフツーにボリュームごとのフォーマットで対応しております。
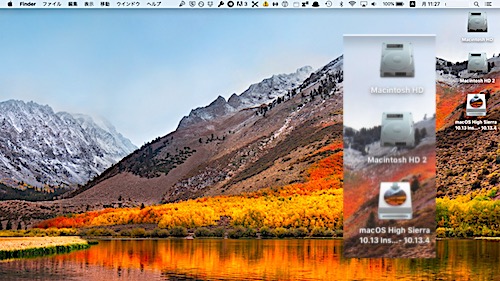
11’ 2013 MacBook Air / macOS High Sierraデスクトップ
OS X10.9.5-Maverick-ブートでのデスクトップでは、APFSフォーマットのMacintosh HD2はマウントされません。
やっとmacOS High Sierraに対応するアプリが揃ってきたので、アップデートの時期的には大丈夫だと思うのですが、ユーティリティー類含めると有料アプリのアップデート予算はウン万円掛かる計算になり、おいそれ支出できる額とは言えません。しかしながら既にFileMakerやメジャー級アプリの最新版はOS X10.9.5-Maverick-で動かなくなって久しいので泣く泣くの出費を強いられました。
アップデート前の注意事項 概略
High Sierra アップグレードに関しては馬鹿みたいにたくさんありますが、コチラがあらかた昨年のうちにまとめておられたので重宝しました。
※Mojaveアップグレードに関しての注意事項まとめは、コチラ
新しいセキュリティ機能:SKELや廃止されてしまう旧来の機能、新規に追加される機能諸々の問題や対処法については、個別に面倒だったりしますが、無関係でいられるヒトの方が圧倒的に多いと思います。
アップデート前の注意事項:OSX Serverは事前に削除する
OSX Server仕様のシステムを使われているユーザーは、事前にserver.appを必ず削除しておきましょう。対象OSにserver.appが含まれているとアップデート・インストール途中で失敗します。
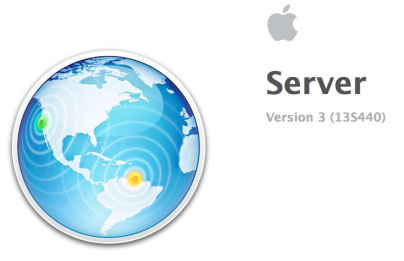
Server.app を起動して動作中の機能サービスを停止します。
アプリケーションフォルダからServer.app を削除し、ライブラリーから関連ファイルを削除しますが、使用していた機能サービスによって構成が異なり手動で削除するのは面倒なので、AppCleaner等アプリのお掃除ツールを使うことをオススメします。
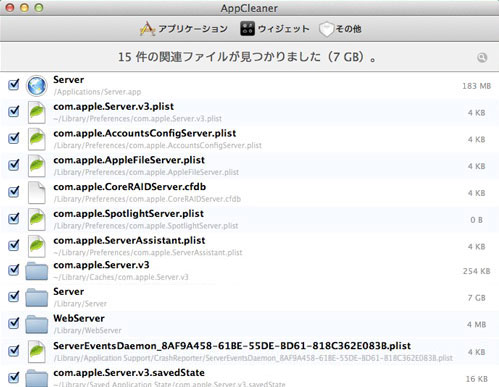
アップデート前の注意事項:サポート対象外アプリの取扱い
Adobe CSシリーズをはじめFileMaker旧バージョン等「動作する」ながらも対応OSとしてはサポート外とされている32ビットアプリについては取扱いをじゅうぶん検討する必要があります。

ちなみにがAdobe CS5、CS6はmacOS10.13 High Sieraでの新規インストールも可能ですが、過去に配布されたアップデータは動作しませんので、旧OS環境で最終アップデータパッチを完了してからmacOS10.13 High Sieraへアップグレードする必要があります。
クリーンインストールは全アプリ動作確認完了後におこなう
クリーンインストールに関して「アップグレード後、Timemachineバックアップしてすぐに復元」を推奨される方がいますが、アプリによっては自動アップデートが起動したり、最適化処理が始まったり、ライブラリ書類が破損扱いになって再インストールが必要だったり、追加の機能拡張書類を要求されたり...アップグレードに伴ってさまざまなコトが生じることがあります。

アップグレード対象元OSにもよりますが
結構な確率でライブラリ書類が破損扱いで不具合発生
アンインストール後、新規DLして再インストールすべきです
クリーンインストールの趣旨から言えば、ひと通りアプリを起動して挙動を確認、対処したうえでTimemachineバックアップをおこない、復元操作するべきです。
アップデート前のバックアップ作業
我が家は2種類のバックアップで対応、用心に越したことはありません。
- Timemachine
- Carbon Copy Cloner
起動ディスク丸ごとディスクイメージ・ファイル化

何かトラブル発生時の復旧はCarbon Copy Clonerがイチバン楽ちんで速いです。OS X10.9.5-Maverick-では旧バージョン4を使います。大規模クラッシュの際にシステム丸ごと復元する場合などは、個人的にはTimemachineよりもCarbon Copy Clonerの方に信頼をおいています。Carbon Copy Clonerにも差分データをバックグラウンドで溜め込む機能があるので、日常的にセカンドバックアップメディアとして活用できます。
アップデート前のUSBインストーラー作成
Mac App StoreからmacOS High Sierra(macOS High Sierraインストール.app)をダウンロードしてそのままアップデート作業もおこなえますが「ダウンロードする」を選択して、アップデート作業前にインストール用USBメディアを作成しておくと便利です。
ターミナルを開いて、インストール.app の「createinstallmedia」コマンドを使えば作成できますが....難解な方は diskmaker Xアプリを使うとカンタンに作成できます。
※Mojave対応版も掲載されています。

インストール作業完了後は、インストールUSBを起動ボリュームのイメージファイルにして保存しておけば万が一のときも安心です。
最初のTimemachineバックアップは、フルパワーで!
システムアップグレード後に行う最初のTimemachineバックアップにはかなり時間が掛かります。デフォルト設定でCPUの負荷をセーブされているTimemachineバックアップのリミッターを一旦開放してやると、感覚的には倍速で動作してくれます。アプリケーション>ユーティリティー>ターミナルを起動し次の文字列を入力します。
sudo sysctl debug.lowpri_throttle_enabled=0
感覚的には倍速でTimemachineバックアップが進みます。
初回のTimemachineバックアップが終了したら、次の文字列を入力してデフォルト設定に戻します。
sudo sysctl debug.lowpri_throttle_enabled=1