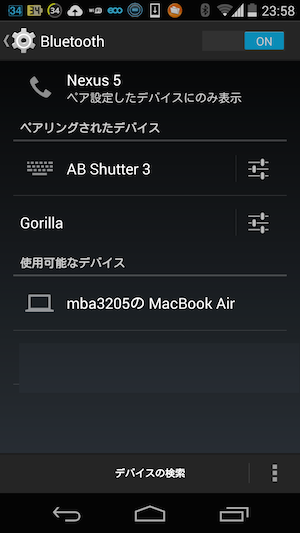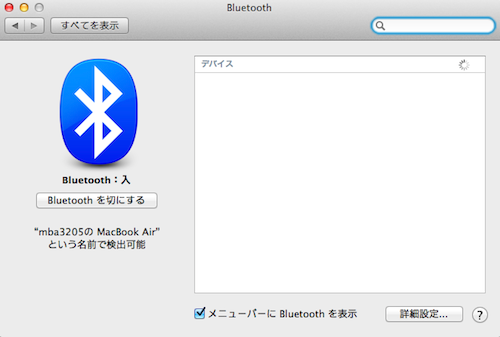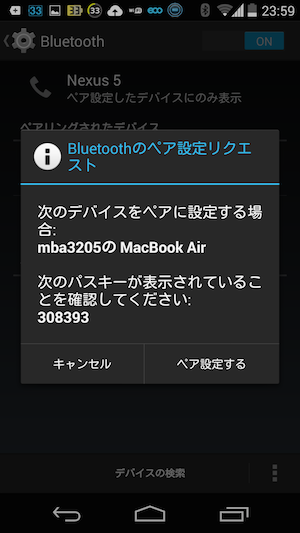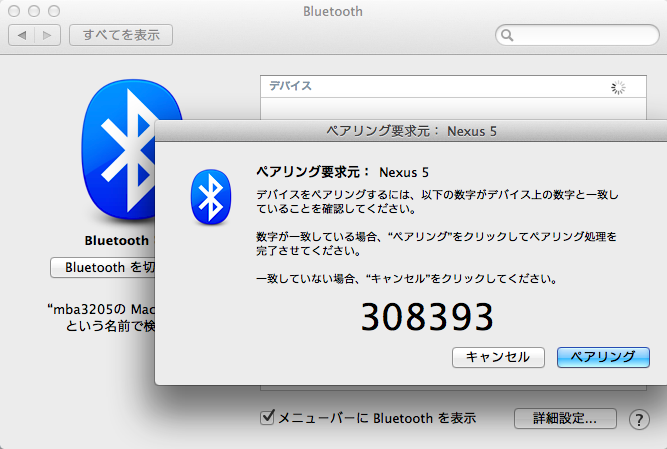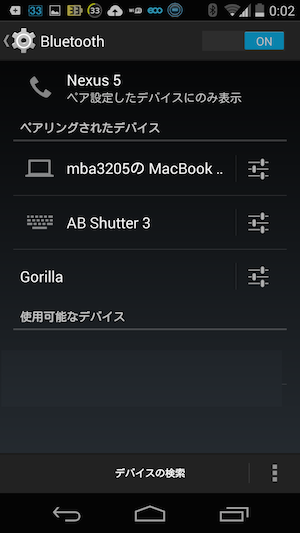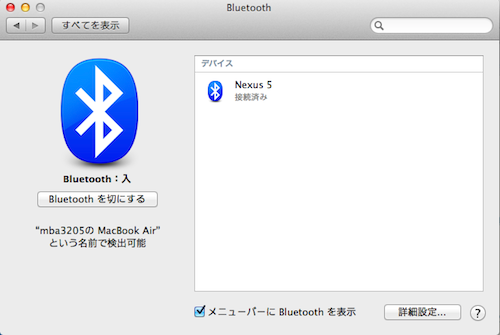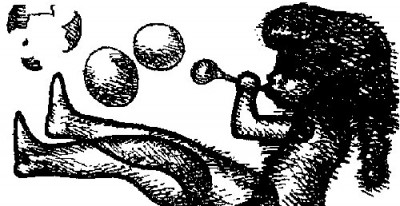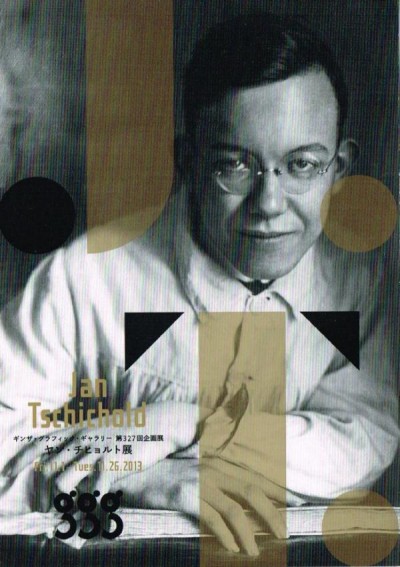Nexus5 & MacBook Air のUSB(有線接続)テザリング、Bluetoothテザリング
Nexus5には 1)USB有線 2)wi-fiアクセスポイント 3)Bluetoothの3種類のテザリング接続が用意されていますが、こんな時代です、wi-fiアクセスポイントを使ってのテザリングは守秘性に問題ありありだし、バッテリー消費もイチバン大きいので、なるべく使わないのが得策です。
速度や安定性、守秘性、バッテリー消費の全てで最も優れているのは
USB有線接続によるテザリングです。
USB(有線接続)テザリング
APPLEは、Android機からのUSB有線接続でのテザリングをサポートしていませんが、ジブンはサードパーティー提供のドライバー(HoRNDIS: USB tethering driver for Mac OS X)を使うことで、Nexus5とMacBook AirのUSBテザリング接続を問題なく使用できています。
※Mac OSX10.12〜Siera対応版のドライバーはコチラ
キャリアによってはAndroid端末側にEasyTether系アプリが必要
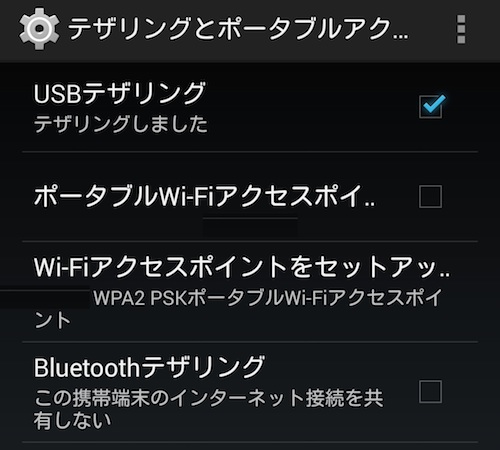
HoRNDIS 当初リリース版ではインストールの不具合や面倒な初期設定が必要でしたが、最新ドライバー(release7)では解消されYosemite OS X10.10にも対応しています。pkgファイルをダウンロード、MacBookにインストール、再起動すれば準備OK。
Nexus5とUSB有線接続して、テザリング設定画面でUSBテザリングにチェックを入れるだけ。(MacBookのwi-fi接続切り確認)Nexus5への充電も同時に出来たりします。(MacBookのバッテリー消費が増大するとも言えますが...)
Bluetoothテザリング
USB接続コードの手持ちがない場合、次の選択はBluetoothテザリングです。一度ペアリング登録しておけば使い勝手も良く省電力だし、wi-fiアクセスポイントを公開して使うよりは守秘性も高いです。
<Nwxus5とMacBookのBluetoothペアリング設定>
Nwxus5とMacBookのBluetooth設定を「ON」にします。
MacBook メニューバーからBluetooth接続設定できるようになります。
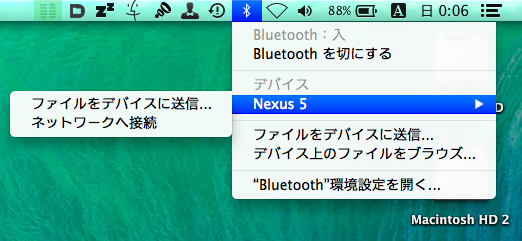
ーーーーーーーーーーーーーーーーーーーーーーー