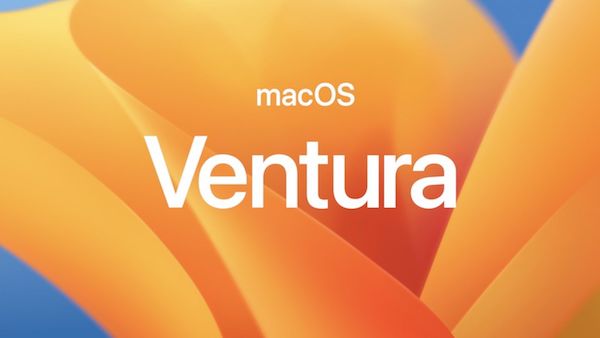アップル、macOS 12 Monterey を正式発表〜アップグレード可能なMac一覧とアップデート作法の処々
2021年10月26日、Appleは「macOS 12 Monterey」を正式にリリースしました。

macOS 12 Montereyへアップグレード可能なMacは、以下のモデルです。
- Mac mini (2014年以降、発売のモデル)
- MacBook (2016年以降、発売のモデル)
- MacBook Air (2015年以降、発売のモデル)
- MacBook Pro (2015年以降、発売のモデル)
- iMac (2015年以降、発売のモデル)
- iMac Pro (2017年以降、発売のモデル)
- Mac Pro (2013年以降、発売のモデル)
→正規発表記事(macOS Monterey is compatible with these computers)
目次
我が家の2014 Mac mini対応
現在、サブのSSDにmacOS 11 Big Surを積んでる我が家の2014 Mac miniに、上書きアップデートするか、まっさらでインストールするか... 悩むほど利用してはいない(ユーザーサポート用、メインはmacOS 10.14 Mojave 90%)のですが、使う使わないにかかわらず、一応毎回アップデート/インストール手順だけは確認しています。
どの年次モデルからをアップグレード可能なMacとするか、アップルは大まかにはそのモデルの最終出荷年度で割り振っているようなので、最終出荷が2018年だった2014 Mac miniは少なくとも来年のアップデート対象リストにも乗っかる可能性が高い。ただハードウェア構成が旧版なので最新版OSの機能を100%使えるワケではないし、動作速度が向上するワケでもないですが、iOSアプリやネット関連最新版のソフトウェア郡との連携が保証されることの資産価値の方が大きいです。
クリーンインストールは全アプリ動作確認完了後におこなう
クリーンインストールに関して「アップグレード後、Timemachineバックアップしてすぐに復元」を推奨される方がいますが、アプリによっては自動アップデートが起動したり、最適化処理が始まったり、ライブラリ書類が破損扱いになって再インストールが必要だったり、追加の機能拡張書類を要求されたり...アップグレードに伴ってさまざまなコトが生じることがあります。

アップグレード対象元OSにもよりますが
結構な確率でライブラリ書類が破損扱いで不具合発生
アンインストール後、新規DLして再インストールすべきです
クリーンインストールの趣旨から言えば、ひと通りアプリを起動して挙動を確認、対処したうえでTimemachineバックアップをおこない、復元操作するべきです。
アップデート前のバックアップ作業
我が家は2種類のバックアップで対応、用心に越したことはありません。
- Timemachine
- Carbon Copy Cloner
起動ディスク丸ごとディスクイメージ・ファイル化

何かトラブル発生時の復旧はCarbon Copy Clonerがイチバン楽ちんで速いです。大規模クラッシュの際にシステム丸ごと復元する場合などは、個人的にはTimemachineよりもCarbon Copy Clonerの方に信頼をおいています。Carbon Copy Clonerにも差分データをバックグラウンドで溜め込む機能があるので、日常的にセカンドバックアップメディアとして活用できます。
最初のTimemachineバックアップは、フルパワーで!
システムアップグレード後に行う最初のTimemachineバックアップにはかなり時間が掛かります。デフォルト設定でCPUの負荷をセーブされているTimemachineバックアップのリミッターを一旦開放してやると、感覚的には倍速で動作してくれます。アプリケーション>ユーティリティー>ターミナルを起動し次の文字列を入力します。
sudo sysctl debug.lowpri_throttle_enabled=0
感覚的には倍速でTimemachineバックアップが進みます。
初回のTimemachineバックアップが終了したら、次の文字列を入力してデフォルト設定に戻します。
sudo sysctl debug.lowpri_throttle_enabled=1