パソコン保存の動画をiPhone、iPadでどこでも再生〜Air Video HD
「パソコン保存の動画をiPhone、iPadでどこでも再生」こんなフレーズのアプリはiPad 登場以来、いやその5年以上前から存在しておりましたが、実際のトコロ当時の通信速度や端末の再生能力ではとても満足できるシロモノとは言えない状況でした。それが劇的に改善されたのが iPhone6/ipad Air2が登場し、802.11g/wi-fi やLTEが安定運用されるようになった2015年あたり。最近ではHD動画をポケットから取り出せることが不思議ではなくなりました。
我が家でもmac mini server の外付けHDDに保存しているビデオを「Air Video HD」アプリを介して、宅内で、外出先で、iPhone & iPadでストリーミング再生しています。
![]()
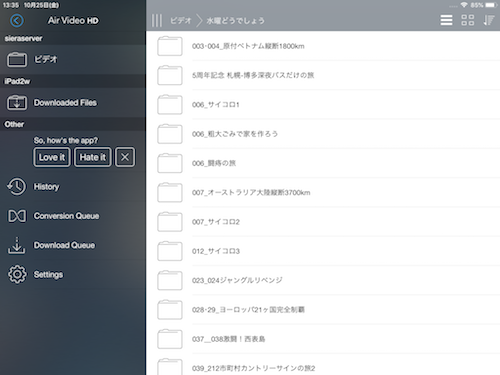
Air Video HD Serverアプリで Macに保存された動画をブラウズ
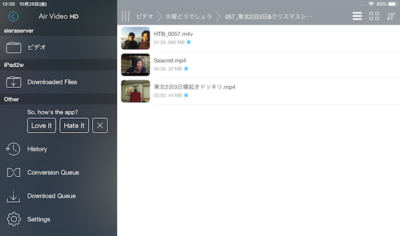
日本語ファイル名のフル表示、動画プレビューもOK
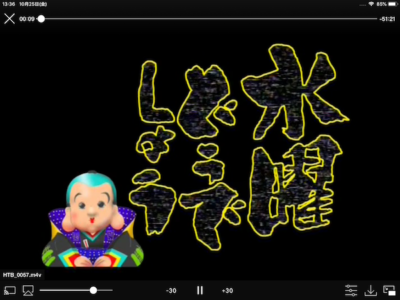
目次
Fire TV Stickとの連携も秀逸
発売当初のFire TV Stickは、Apple tvに比べて安価であったものの、反応速度やストリーミング品質、HDMIとの相性などに問題を抱えていましたが、最新版ではほぼ満足できるレベルにあり「Airplayのミラーリング表示ででApple tvを経由してTV画面に表示」ためなら、「AirReceiver」アプリでAirplay機能を手に入れたAmazon Fire TV Stickの方が数段、コストパフォーマンスに優れています。
iOSアプリの「Air Video HD」アプリとFire TV Stickとの連携でも、付属リモコンで一時停止、早送り、巻き戻し等のビデオ操作が出来ます。
「Air Video HD」アプリ導入
無料版では画面にアップグレードのアラート文が挿入されるので完全なお試し版です。アプリ内課金でアップグレードできるのですが、なぜか有料版より高額です。気に入ったら改めて有料版を購入した方がお得です。
セットアップ作業は https://jp.appbase.info/air-video-hd-iphone/ が詳しいので参考にしてください。
ただ、上記サイトの解説だけでは旨くストリーミング再生出来ない場合のポイントと対処法について追記しておきます。
「家の外からアクセス出来ない」場合の対処法
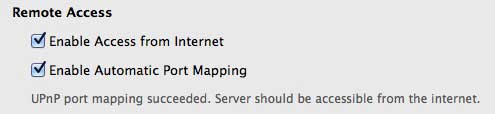
宅内LANなどの同一Wi-Fiネットワークではなく、家の外から4G回線接続などインターネットを使ってアクセスする場合、「Air Video Server HD Preferences」の上記チェックマークを入れていればアクセス出来る旨の解説がありますが、大抵の場合エラー("Double NAT detected! Actual external address and router address are different." )が出て繋がりません。
上記サイトのセットアップ解説にもあるように「Air Video Server HD」が動いているMacのポート開放が必要になります。ただルーターによっては「Air Video Server HD」が動いているMacのローカルIPを固定する必要があります。
auひかり回線契約で支給されるホームゲートウェイ BL900HWを例に説明します。
■MacのハードウエアMACアドレスの確認
Macのシステムレポートのネットワーク>ネットワーク環境に記載されています。
ここでは 8c:fa:48:ag:2d:k3 と仮定
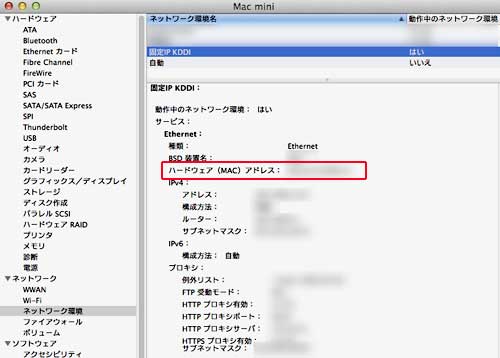
■「Air Video Server HD」が動いているMacの(固定する)ローカルIPアドレスを決める。
ここでは192.168.0.50 に固定すると仮定
(システム環境設定>ネットワークのEtherrnet項目として192.168.0.50 を手入力で設定)
■ホームゲートウェイ BL900HWにブラウザでアクセス(192.168.0.1)します
■左サイドメニュー「DHCP固定割当設定エントリ追加」画面に移動。
追加ボタンから設定を作成。前述のMACアドレスと(固定する)ローカルIPアドレスを入力して設定ボタン、保存ボタンを押します。
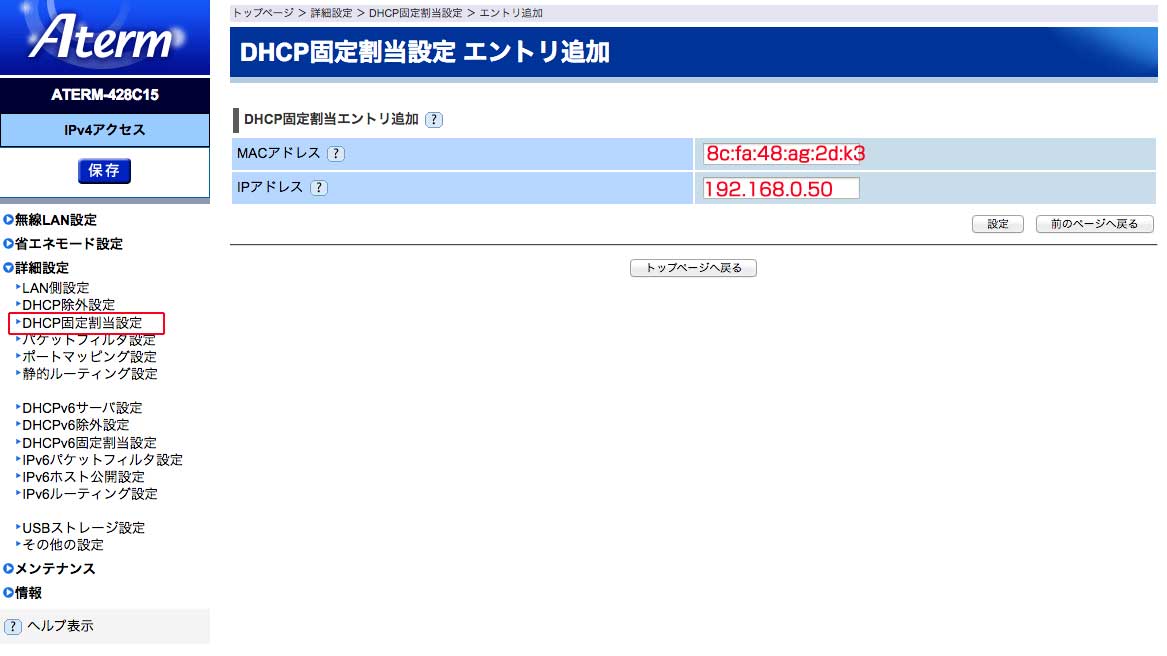
■左サイドメニュー「ポートマッピング設定エントリ追加」画面に移動。
LAN側ホストの入力欄に固定ローカルIPアドレス192.168.0.50 を入力。

ポート番号の入力欄に、「Air Video Server HD Preferences」>「Server Status」>Network画面に表示される「Local Port」の番号を入力します。
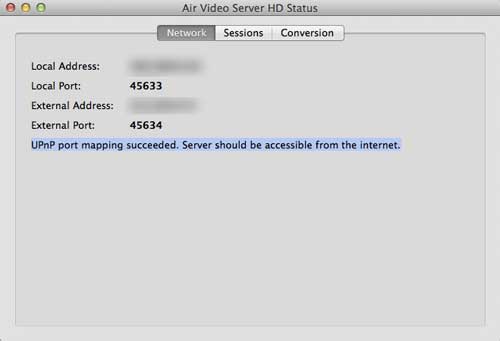
優先度を「1」にして設定ボタン、保存ボタンを押します。
■iPhone、iPad側の追加作業
特に何もしなくてもアプリ側で wi-fi ←→インターネット回線 の状態に合わせてメニュー画面が切り替わるようになります。
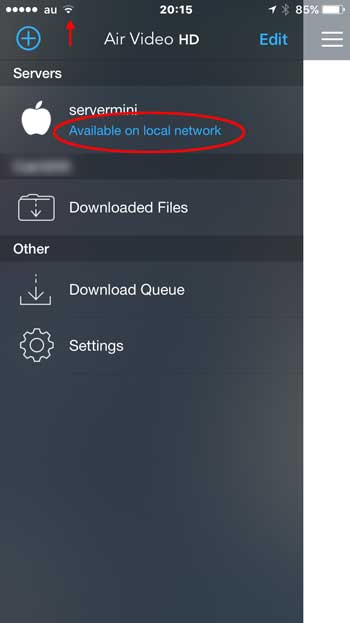
wi-fi(宅内LAN)時
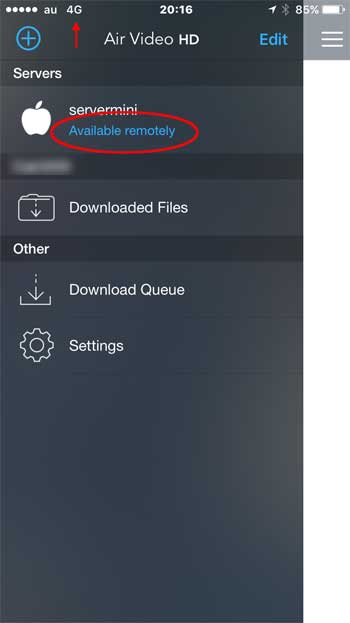
外出時
※最初に4G回線接続などインターネットを使ってアクセスしたときに、Server PINの入力を求められるかもしれません。(失念あしからず)
通信環境がない場所では...
もちろんそんなこともあるので、こちらを参照ください

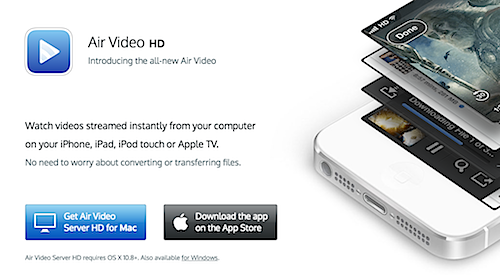





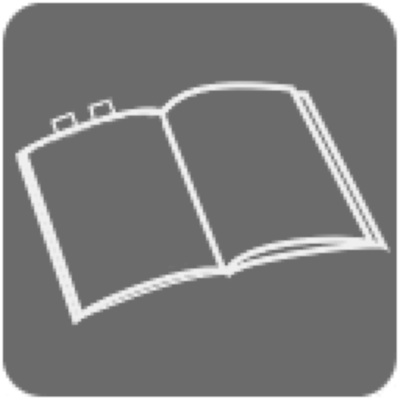

 指の吸い着きが良く衝撃吸収本体保護に優れるTPU素材のNIMASOクリアカバーケースを推薦していましたが...100均ショップに”ほぼ同一”製品を発見!薄くてケースを意識しないですが、ケースが無いよりずっとイイです。
指の吸い着きが良く衝撃吸収本体保護に優れるTPU素材のNIMASOクリアカバーケースを推薦していましたが...100均ショップに”ほぼ同一”製品を発見!薄くてケースを意識しないですが、ケースが無いよりずっとイイです。
![[Amazon限定ブランド] usb 充電器 usb c 充電器 33W pd 充電器 acアダプター 軽量 急速充電 携帯充電器 急速充電器 type-c iPhone14 iPhone13 充電器 NEEKFOX 超小型 急速充電 USB-C きゅうそく充電器 タイプc GaN技術搭載 PSE認証済み](https://m.media-amazon.com/images/I/31UCkTdvUuL._SL160_.jpg)

