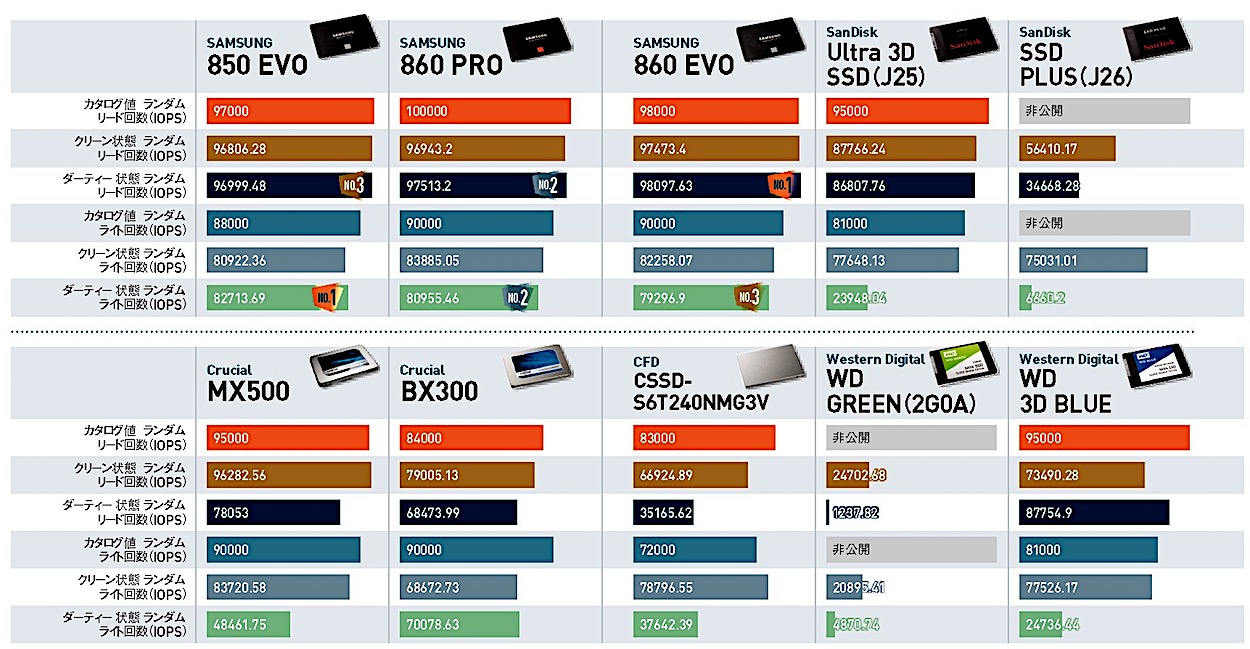Macで使うSSD換装と増設〜SSD選びのポイントは容量とランダムシーケンス性能〜外付けSSD接続時の注意ポイント
SSDの速さを味わってしまうともうHDDには戻れません。まだMacにSSDが入っていないヒトの参考になれば幸いです。最近ではThunderbolt 3の登場もあり外付けSSDストレージとしての需要も増していますが、製品選びや設定に注意したいコトも増えています。

目次
SSD 売れ筋動向
2018初夏以降GB単価が急落傾向の500GBクラスがC.P的には狙い目ですが、モデルチェンジ時期にはメーカー毎に旧モデルの販売一掃セールも見逃せませんので主要サイトをチェックしてみてください。
主要販売サイトでの人気SSDランキング -参考-
- amazon
- Rakuten
- Yahoo Shopping
- NTT-X Store
- dospara
SSDの速度
現在SSDの転送速度/転送規格はSATA3が主流で、2010 年リリース以降のMacBook pro、Mac miniが対応しています。2010年以前のSATA2対応MacBook、MacBook proでも問題なく搭載できて十分”速い!”を実感できますが、さすがにSSDスペックどおりのアクセス速度は叶いません。
アクセス速度については、MacBookとSSD搭載のコントローラーチップセットとの相性でずいぶんと違うことが知られていてコントローラーチップセット自体の性能・特性によっても「シーケンシャルライト(連続書き込み)は速いのにランダムリードが遅い」なんてこともあります。ただ近年は進化が著しくコントローラーチップセットに起因するトラブルはほとんどなくなりました。
キャッシュDDR容量を十分に搭載しているかというのもポイントです。
キャッシュ容量が不足すると大容量バルクファイルの書き込み(シーケンシャルライト)時にオーバーフローで急に速度が低下することもあったりします。
とりあえずジブンはランダムアクセス速度が速いモノをオススメしています
ランダムアクセスは、OSやアプリの起動時に複数のライブラリ書類を読み込む場合に発生しますが、一般的に起動時間や操作でのレスポンスに影響するイチバン体感上のストレスに直結しやすい要素です。そしてランダムアクセス速度(性能)は、SSDの構造上の弱点みたいなモノですがぎゅうぎゅうに記憶容量を圧迫するようなとき、書込・消去を繰り返して酷使され続けたとき、アクセス速度が極端に落ちない保険のようなモノです。
とは言え、最近のSSD製品はトータル性能が上がっているようで、特にSANSUN製品は一歩図抜けた存在です。さらに信頼性と安定したパフォーマンスで間違いないのがSunDiskとCruciaで、実際の売れ筋もこの3社が競っています。
360Life SSD速度比較 抜粋
スペックだけで言えば、M2仕様PCle3.0x4レーンのSSDをオススメすれば良いかもしれませんが、ある程度以上の速度になるとスペックの差を体感するのは難しくなりますから、普段使いの範疇ではコストパフォーマンス重視の製品選びで問題はないはずです。
コストパフォーマンスの2.5inch、爆速のM2
SSD製品の種類は、構成メモリパーツの種類やインターフェイス対応規格、サイズ形状の違いによって幾重にも分類されてしまいますが、大まかに区分けすると
| インターフェイス | max 転送速度 | |
| 2.5inch type | SATA3 | 6Gb/s |
| M2 | PCle3.0x4/NVMe | 32Gb/s |
| SATA3 | 6Gb/s |
MacBook等で使用されLate2018mac miniにも採用された M2型SSDは、2.5inch typeに比べて実効速度で言えば1.5〜4倍高速ですが、価格的にも2〜3倍と高価です。
→Thunderbolt 3 パフォーマンス最大を狙うなら M2 SSD
SSDの記憶容量
実効パフォーマンスを楽しむのに効率的なSSD容量は250GB程度、実勢価格帯として5千円前後の予算で済むはずですが、コストパフォーマンスで言えば現在500GB級SSDが1万円を切り、さらに1TB級も2万円を大きく割り込む勢いです。近年SSD換装が出来ない状況のMacにあっては、購入時のSSD容量で何が出来るのかを予め検討しておく必要もあります。
→旧MacBook Pro 専用SSD換装ガイド
→旧MacBook Air 専用SSD換装ガイド
新型MacBookシリーズの購入を想定すると...
128GB
SSDの速度を生かせるのは、起動ディスクとしてOSやアプリケーションのライブラリアクセスが頻繁に発生したり、キャッシュ領域として使われる場合で、一般的なアプリを収納するのにもじゅうぶんな容量です。ただしコンテンツを頻繁にダウンロードしたり、保管書庫としてのスペースはあまり期待できません。ネット上のクラウドストレージなり、外付けストレージを併用することが前提になります。
250GB
冒頭に書いたように”実効パフォーマンスを楽しむのに効率的なSSD容量”
作業用のコンテンツ書庫容量にも余裕を持てるのである程度ルーズな運用が効きます。パーテーションを切って毎年のOSメジャーアップデート時にお試しチェックするにも無理がありません。
500GB
数GBクラスのコンテンツを幾つも扱う向きには、メモリスワップ領域を確保するためにもじゅうぶんな空き容量を持っておく必要があるので、これくらいは予め必要です。またMac/Windowsの独立パーテーションを切って両使いするにも無理がありません。
1TB
大抵の場合、ここまでの容量を1台の中に押し込めたい、持って歩きたいヒトというのはよほど用心深いのか、とにかくいろんな意味でルーズに過ごせるヒトのどちらかだと思います。まずC.P的にナンセンスで明らかな必要性が想像できません。もちろんアップル純正購入想定での話ですが...
SSDの寿命
「SSDには書込回数制限がある」のようなコトが言われてSSD(フラッシュメモリ)の寿命を危ぶむ話題もありましたが、NAND型フラッシュメモリに置き換わったり、キャッシュメモリへの アクセスマネージメントが改良されたり、OS側のサポートも加わり「メモリースワップさせない」なんてコトは考える必要ないくらいフツーに使えます。
SLC→MLC→TLCというレベルセルのマルチ化は、コストダウンに大きく寄与したデータ管理制御技術ですが、理論上書き換え寿命が大幅に縮むとも言われています。しかしながらアクセスマネージメントの進化により最新のTLC型SSDでもHDD寿命平均(5年程度)以上は利用できるのが実際です。現実には搭載コントロールチップが古いMLC型SSD製品の方が危ないくらいです。
trimforceコマンドとTrim Enabler
SSDの特性(NANDフラッシュメモリーは上書きでなく一旦消去-ガベージコレクション-してから書き換えられる)からくるパフォーマンス低下を防ぐ仕組みとしてTrimコマンドがあります。
TrimコマンドはOSが消去可能領域を予めSSDに通知して、すぐに消去・書込を実行できるようにすることで遅延を回避します。MacでもSnow Leopard 10.6.7から実装されていますが、標準では純正SSDでしか使用できないようになっています。※
※OS X Yosemite 10.10.4以降及びmac OSでは、サードパーティ製SSDのTrim機能を有効化できるApple純正コマンド「trimforce」がサポートされました。ただし外付SSDは、Thunderbolt接続のSSDしかサポートされておらずUSB接続のSSDではTrimを有効化出来ません(詳細と対策については外付けSSDの項目参照)
「trimforce」サポートがないMac OSバージョンのサードパーティ製SSDでもTRIMコマンドを有効にするのがTrim Enablerです。現在のバージョン4はOS X10.9 Marverick以上対応(mac OS10.13 High siera 対応)ですので、OS X10.8以前のシステムで使う場合は、バージョン3以前のTrim Enablerが必要です。

SSD 活用事例
Mid2010〜Late2014 mac miniのHDDをSSDに換装するmac miniに搭載されている2.5インチHDD(9mm厚)を同接続・サイズ規格のSSDに換装する方法です。 [amazon_link asins='B01CXVJ9JG' template='Short001' store='anazlb-22' marketplace='JP' link_id='112ac73c-144d-4172-bbef-fedef2ee0add'] mac miniに搭載されている2.5インチHDD(9mm厚)を同接続・サイズ規格のSSDに換装する方法です。 [amazon_link asins='B01J9DTAI6' template='Short001' store='anazlb-22' marketplace='JP' link_id='8192ccac-894c-4418-a467-6a1abcf5390b'] 13'MacBook のHDDをSSDに換装する内蔵されている2.5インチHDD(9mm厚)を同接続・サイズ規格のSSDに換装するカンタン作業。 MacBook、MacBook Proの光学ディスクベイにSSDを増設使う機会が少なくなった光学ディスクのスペーズにベイキットを使ってSSDを増設します。 Late2009:分解・設置ガイド Mid2009〜13'MacBook Mid2009より以前のモデル対応版[amazon_link asins='B00FCMC95K' template='Short001' store='anazlb-22' marketplace='JP' link_id='25a36d18-0394-4c2b-864b-a5a0559fd739'] |
SSD 外付けストレージ
2016年Thunderbolt 3登場以降のMacでは、バス規格・転送速度によってSSD(ケース)が選択できます。
- Thunderbolt 3(Max40Gbps)対応M2 NVMe SSD
- USB3.1(Gen2 Max10Gbps)対応M2 NVMe SSD
- USB3.1(Gen1 Max 5Gbps)対応M2 mSATA, SATA SSD
- USB3.0(Max 5Gbps)対応 SATA SSD
iMacやmac miniの作業用外付けSSDとして増設するならThunderbolt 3(Max40Gbps)対応ケース&SSD、もしくはAssy SSDを選択すべきですがそれなりに高価です。
携帯用外付けSSDとしてMacBookと組み合わせるなら、USB3.1(Gen2 Max10Gbps)対応ケース&SSDを選択すれば大きなストレスにならないはずです。
コストパフォーマンスを優先するなら、USB3.1(Gen1 Max 5Gbps)対応ケース&SSDで1/2程度に圧縮運用できます。
Thunderbolt 3(Max40Gbps)対応 M2 SSD
近年Macの内部ストレージは換装出来ない仕様に変遷しているので、物理的に記憶容量を増やすためには外付けストレージとなりますが、内部ストレージ(SSD)に劣らないだけのパフォーマンスを期待するなら、Thunderbolt 3 接続のNVMe変換 M2 SSDです。
【Thunderbolt 3対応ケース&SSD】
[amazon_link asins='B07GFCHJD5' template='Short001' store='anazlb-22' marketplace='JP' link_id='950e8f16-d3a8-481c-b873-b6ece1152ff7']
対応SSD:M.2 Type2280 PCIe3.0×4 NVMe[amazon_link asins='B07CKX6S7H' template='Short001' store='anazlb-22' marketplace='JP' link_id='610eb6d4-511c-49ed-8998-48cc86cc6593'][amazon_link asins='B07JWK33MV' template='Short001' store='anazlb-22' marketplace='JP' link_id='ef051e09-afa1-4347-b9de-390e39da1071']
【Thunderbolt 3対応SSD Assy】[amazon_link asins='B07GZBXK3H' template='Short001' store='anazlb-22' marketplace='JP' link_id='c4bca52f-8751-4ac1-87a8-d7d11282a00f'][amazon_link asins='B07H8HXRQV' template='Short001' store='anazlb-22' marketplace='JP' link_id='c9aee90f-b424-43b0-83a9-7b7b15369d2e'][amazon_link asins='B0799SDR6H' template='Short001' store='anazlb-22' marketplace='JP' link_id='226fc43f-40ff-4485-8d76-da5639d42867']
USB接続の外付けSSDなら UASP対応ケースを!
UASP(USB Attached SCSI Protocol)は、SCSIの通信プロトコルを
USBで使い高効率でデータ転送する仕様のこと。
UASP転送を利用するためには、OS側とストレージ側がUASP対応である必要がありますが、Windows8以降、MacではOS X10.8以降で利用できます。(Apple Communityで確認されていますが、アップルから正式サポートのアナウンスはありません)
UASP転送の特性としてシーケンシャル速度と共にランダムアクセスでの速度アップも期待できます。

秋葉館:MacbathMini UASP対応USB3.0 ケース
外付けSSDケースのUSB.3.0 + UASPの転送速度が、Thunderbolt転送を上回ることが既に知られています。USB接続のストレージではUASPの組み合わせでSSD本来の超高速転送を存分に活かせます。
USB3.1(Gen2 Max10Gbps)対応
※USB3.1(Gen2)は転送速度max 10Gbps対応規格。USB3.1(Gen1)はUSB3.0と同様、転送速度max 5Gbps対応の規格です。また"Type-C"とはポート形状の仕様のことで、転送性能に関わる規格とは無関係です。
【USB3.1(Gen2)対応ケース】
対応SSD:M.2 Type2280 PCIe3.0×4 NVMe[amazon_link asins='B07CKX6S7H' template='Short001' store='anazlb-22' marketplace='JP' link_id='7bf7cc98-d91c-420e-a273-d4e0ea5843f1'][amazon_link asins='B07JWK33MV' template='Short001' store='anazlb-22' marketplace='JP' link_id='2d4b7adb-a5d2-4d45-aa43-c942b20ec4c7']
【USB3.1(Gen2)対応SSD Assy】
MacBook等の容量不足を考えて、超コンパクト&ハイスピードなポケットSSDを選ぶならこのモデルしかありません。
USB3.1(Gen1 Max5Gbps)対応
※USB3.1 Gen1、Gen2規格ではあくまで「最大転送速度」でのレンジ分けを謳っているに過ぎません。「USB3.1 Gen2対応」製品では5〜10Gbps範囲での性能を提供していると解釈すべきで、各製品の実効転送速度には大きな隔たりがあります。
MacBook等の容量不足を考えて選ぶ超コンパクトなポケットSSD、速度グレードは譲ってコストパフォーマンスで選ぶならこのモデルしかありません。


[amazon_link asins='B01MU0L1LT' template='Short001' store='anazlb-22' marketplace='JP' link_id='34007217-e36e-42d8-b5bd-43162642a130']500GBの超コンパクト(57x77x厚さ9.6mm、重量54.4 g)外付けSSD Assyモデルが実勢価格で1万円を切る勢いです(2019.1.10現在)
[amazon_link asins='B074DZHSG4' template='Short001' store='anazlb-22' marketplace='JP' link_id='f353e756-b761-44dd-b628-5d130fa920dc'](76×115×厚さ11mm、重量109 g)二廻りほどのかさ張りを気にしない方ならさらにリーズナブルです。
絶対速度パフォーマンスを気にしない方には超オススメです。
USB3.1(Gen1)UASP対応ケース
実効転送速度はUSB3.0並と割り切れればコストパフォーマンスが高いケースの選択が吉です。
USB3.0/2.0 UASP対応ケース
旧規格USBとの互換性を考慮すればUSB-Aケースです。
※USB3.0ポートにUSB3.1(Gen2)対応機器を接続しても、USB3.0としてのパフォーマンスとなります。またThunderbolt3ドック(C-DOC)経由でUSB3.1(Gen1)ポートに接続しても同様です。
※Thunderbolt3 USB-CドックでUSB3.1(Gen2)対応ポートを備えた製品が幾つか登場しています。(2018.11更新)
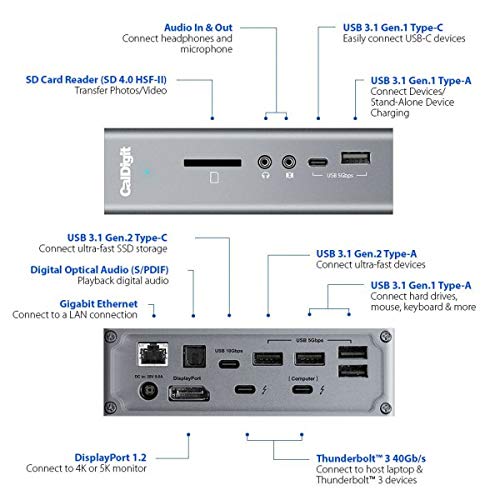
さらにUSB3.1(Gen2:10Gbps)4ポート拡張に絞ってリーズナブルなUSB-Cドックが発売されました。ポート形状の違いで給電(Power Delivery:max100W)対応 Type-C 2ポートとUSB-A 2ポートで提供されます。これまでの拡張USB-Cドックに無かったタイプです。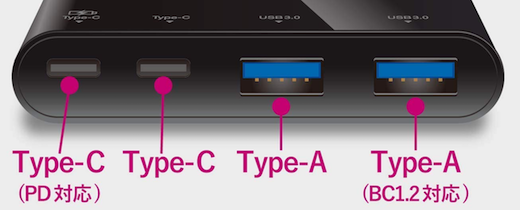
- 高速なUSB3.1(Gen2:10Gbps)対応の外付けストレージとマルチ接続出来ます。
- USB下位互換性が保証されています。
- 全てのUSB拡張デバイス(SDカードリーダー等)と接続可能。
USB接続の外付SSDは Trimを有効化出来ない? 必要か?
一般的にインターフェイスとしてのUSBは、ホストコントローラからのTRIMコマンド送信をサポートしていないので、USB接続のSSDにはTRIMコマンドを発行できません。つまりUSB接続の外付SSDストレージではTrimを有効化出来ません。最近のSSDではコントローラーのアクセスマネージメントが進化しているのでTrimを気にしなくてもパフォーマンス低下は最小限だとされていますが、USB接続の外付SSDストレージを起動ディスクに利用したい向きにはやはり気になるもんです。
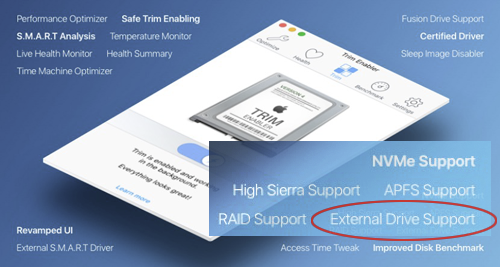
Trim Enablerの最新版バージョン4では、外付SSDストレージのサポートが記載されていますが、それがUSB接続のものを含むのか判然としませんが、サポートページの「Trim on my UASP USB 3 external enclosure」で「USB接続でもTrim Enable出来る」と回答されています。
起動ディスクとして使うなどの場合にパフォーマンス低下を極力抑えたい向きには、Trim Enablerの最新版バージョン4を検討してみてください。ただOS X 10.11 El Capitan以降にアップルが導入した「Routless」や「Gatekeeper」といった新しいセキュリティ機能、開発途上とも思える「AFPS」新ファイルフォーマットの影響か、Trim Enablerの動作にも制約と障害が出ているみたいでなので、安定版を望む方にはもう少し時間が掛かるかもしれません。
外付けSSDストレージを「書類アーカイブ倉庫」として使ったりする場合は、Trimを有効化しない方がイイかもしれない。もしも誤って書類を消去してしまった場合、復元させる可能性が低下してしまうから。(参考:Trimの功罪 -Logitecデータ復旧技術センター)
アップルサポート「Mac で USB デバイスを使う」も是非一読ください。